Table of Contents
Timetable List (F4)Timetable List tabs
An Introduction to Timetables
Timetable Writing
Making a New Timetable- a quick start guide
Timetable List (F4)
Note: These pages are based on Loader simulations. Non-Loader simulations may not have all features shown here.
The Timetable List has three main functions:
- For the player, to display the TT details, particularly the trains in the area and those due to appear, the timetable for each, and ways to search for a train.
- For both the player and TT creator, a way to edit the current timetable to fix problems, such as faults in the timetable, problem trains, etc. Edits may be temporary or permanent.
- For the TT creator, a way to create a timetable and debug it when completed.
Although the Timetable List is often referred to synonymously as the Timetable Editor, the latter is just one of several tools included in the Timetable List.
Timetable List tabs
| General | This gives the name of the timetable and may contain details of interest in the text box below. Specific instruction on dealing with certain trains or situation may also be noted. The start and end time of the timetable is also shown and may be adjusted if you wish. |
| Timetables | This shows a list of the trains that are in the timetable. The list can be displayed in TD order, Entry time order, Entry location order, or Exit location order by use of the buttons to the right. The full timetable of each train can be seen by selecting the entry and clicking the edit button; for details see Timetable Editor |
| Train Types | This lists the generic train types used in the timetable. Train characteristics can be found by selecting a type and pressing edit. |
| Rules | This lists the rules that govern how certain trains behave in relation to each other and sometimes themselves. Rules are listed by TD order of the train being governed by the action. The full rule can be seen by clicking on the edit button; for details see Rules |
| Seeding Groups | This lists, and allows editing of, the seeding groups used in the simulation. |
| Driving | This overrides the built-in defensive driving rules used by the simulation to create ones reflecting a particular train operating company's own procedures. |
| Decisions | This allows the timetable to behave differently at random, and may be used instead of rules in some circumstances. |
| Class of Service (COS) | This allows the user to override the default settings for how train headcodes are categorised as passenger, freight, etc. |
| Tools 1 & Tools 2 | These perform analytic, debugging and import/export functions, and are described in Timetable List |
An Introduction to Timetables
Each SimSig simulation you play involves two pieces of software. First there is the sim proper, namely the software that displays the panel map of the area with trains, and can introduce extra challenges such as delays and faults. Then there is its timetable (abbreviated to TT) to which the trains run. Although each sim you download and install contains at least one built-in timetable, the sim and its timetable(s) are quite separate.
A timetable file is a single file which contain all the details required to simulate trains: their characteristics, stopping points, rules, and driving parameters. The file is suffixed .WTT (Working TimeTable ) and should be located under [Your installation directory]\SimSig\Timetables\[Simulation name]. For example, a timetable for Peterborough should be located in the [Your installation directory]\SimSig\Timetables\Peterborough directory.
| Historical note applying to pre-Loader versions: A timetable consists of two files, identically named, but of types .wtt and .wtr. E.g. Peterborough2005.wtt and Peterborough2005.wtr. The .wtt file contains the timetable and the .wtr contains the rules. Both files must be placed in the correct folder location for the simulation to find them. Please note that the following pages are based on the latest version of the Loader, and that not all the features listed are available on non-Loader simulations. |
When you select File > New Simulation, SimSig will ask you to select a timetable from a list. If you have downloaded extra timetables, they will also appear on the list. The sim itself may be capable of displaying one or more slightly differing layouts on its panel according to which scenario the TT applies. For example, the Exeter sim offers you a choice of including Tiverton Junction, which you should select if running a pre-1986 timetable. In 1986 Tiverton station was moved to what is now Tiverton Parkway, so use this latter option with modern day timetables.
Timetable Writing
Original timetables are issued at the same time as a new simulation is released. Members may write additional timetables which can be offered for use by others by uploading them to the Downloads/Uploads section. Any uploads must be in .zip format and will have basic checks for suitability by Moderators prior to publication. Note that such user-contributed timetables are not supported by SimSig: the author of such should be contacted for updates/corrections/advice.
Timetables can be from any era, taking into account the simulation layout, and may be in the form of 'true to life' i.e. taken from a published Working Timetable (WTT), taken from a public timetable (normally only showing passengers services), or fictional.
WTT - Working Timetables were issued by the individual railway companies prior to nationalisation, by British Railways, British Rail and then Network Rail following privatisation. From the British Railways era they have been identified by a single or two-letter code denoting the area covered e.g. YC - Lincolnshire and Humberside and some sections are split further into Passenger and Parcel Services, Freight Services, Mandatory or Conditional (i.e. runs when required etc.) Services. It may therefore be necessary to obtain more than one publication to gain a complete overview of the services that run during that particular era. WTTs are always printed 'Private and Not For Publication' and were issued only to railway staff, however they are available from a number of outlets e.g. booksellers, auction sites, etc.
For current timetables, sites such as Open Train Times and Real Time Trains provide a wealth of information, often in a much clearer layout than WTTs.
Each simulation will have in its timetable section a list of entry/exit points, passing places and station stops. Some places must have a time showing against it which is required in regulating the trains times. Train routes at junctions must also follow a logical progression in order to follow the signalling paths that are allowed. The timetable editor will not allow a 'false' routing and may suggest the proper path to take.
SimSig supports seeding at the start of timetables where trains are populated in their approximate positions had the user just taken over from another operator on the live railway. Seed services must be introduced from an appropriate seed point bearing in mind other seeded trains and interlocking functions such as single line signalling.
While the SimSig Timetable Editor is very powerful and contains a large number of features, novice TT writers need not concern themselves with every feature at once to create a basic timetable. Class of Service, Dwell times and Driving rules may be left blank, in which case default values will be used. Decisions and advanced Timetable Rules are not necessary either in a simple timetable.
Making a New Timetable- a quick start guide
This is a quick guide to timetable writing. For a full explanation of everything means, follow the links in the table above.
- Open up the simulation you want to write a timetable for
- Choose New
- Choose the lowest rating scenario, usually 'Beginner'. Some simulations have a special 'Timetable Mode' where delays and disruptions are virtually nil.
- Click on the 'Timetable' tab and choose 'None'
- Choose any appropriate scenarios that apply to your timetable
- Click 'OK'
The simulation will now open. Click on the timetable tab which will show this screen.
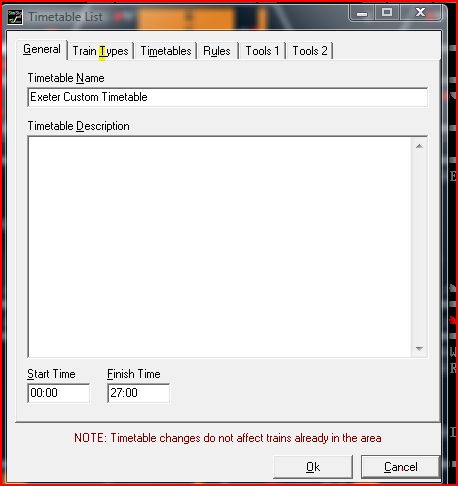
You can now enter your timetable name, description and time period. Note timings from midnight carry on from 24:00 to 24:01 etc. and do not revert to 00:00.
Next click on the Train Types tab
- Choose New
- Enter the category details required
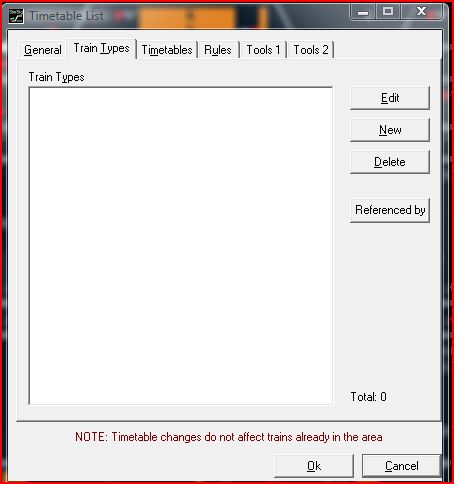
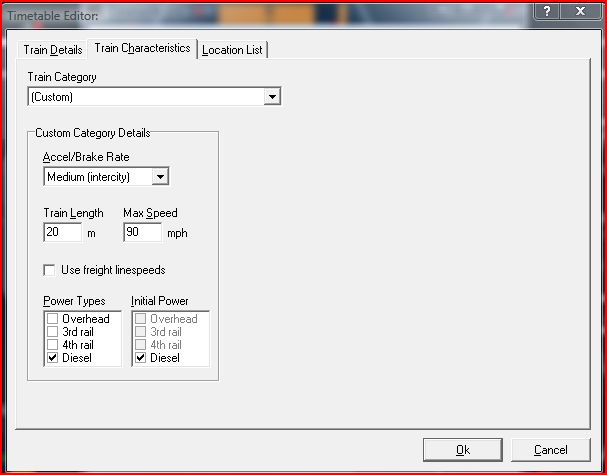
When all the types of trains have been inputted, click on the Timetables tab.
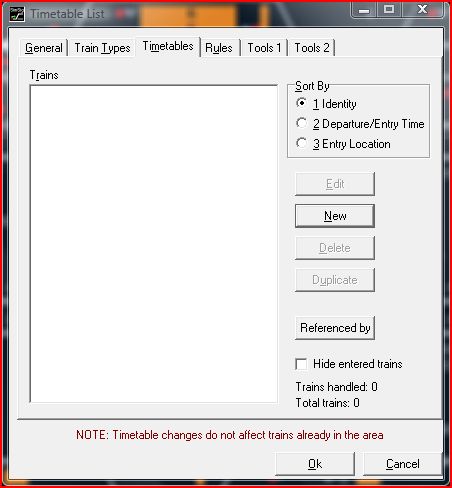
Click on New to enable input of the details required
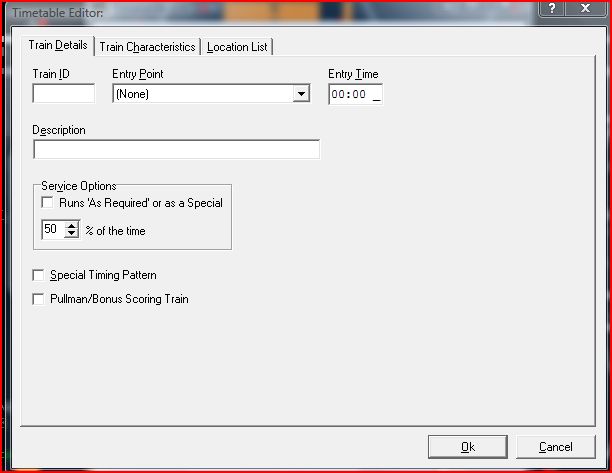
Enter Train Details, the Entry Point (from the drop down menu), Entry Time and a brief description of the train service e.g. 13:50 Euston to Holyhead. Note trains that form a new service from a train that is already on the simulation will not require an entry time.
Click on the Train Characteristics tab and by using the drop down menu, choose the appropriate train from the list which you have inputted previously in the Train Types window.
Next click on the Location List and then Add Below to enable inputting of the trip details.
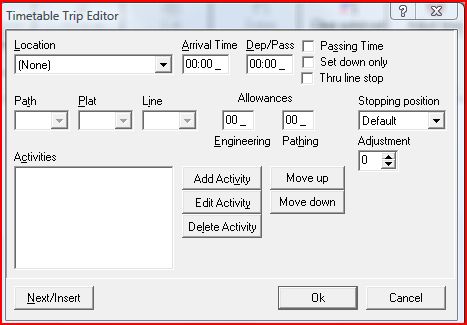
Add the information required. Note a train that has 'entered' the timetable with an Entry Point does not normally have to be repeated as the first location (some sims may requirein specific circumstances), use the next timing point under the 'Location' tab.
Request stop - if the train should always stop, leave this at 100%. For request stops (passenger on board or passenger on station platform indicates disembarking/embarking) reduce the percentage accordingly. For example, to have about a 1 in 4 chance of this train stopping here, enter a value of 25%. The train will slow down until within the platform and then either stop as normal or accelerate away.
See also:
See also (from Clive Feather's site):
Making a timetable (SimSig tutorial)
ConvData - SimSig timetable data converter
Last edited by Vexed01 on 19/12/2019 at 15:55