Options - Display
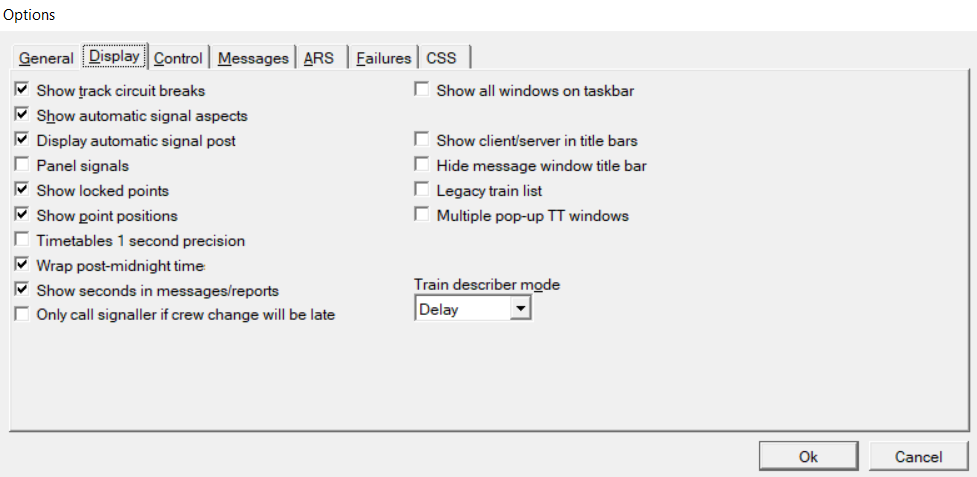
Show track circuit breaks
If enabled, the location of each track circuit is shown, complete with overlap.
If disabled, the running lines are displayed as continuous, unbroken lines.
Show automatic signal aspects
If enabled, the aspect of automatic signals is shown.
If disabled, automatic signals are shown with grey heads, with no aspect shown.
Display automatic signal posts
If enabled, the automatic signal symbol (vertical dash below the head) is shown.
If disabled, automatic signals are shown with no dash.
Panel signals
If enabled, controlled signals at a yellow, double yellow, or green aspect are shown as green, regardless of their actual state, as would happen on a panel . Signals showing a calling-on or shunt aspect show red with a small white quadrant. The aspect of automatic signals is not shown.
If disabled, signals not at danger show their actual aspect, be it clear (green) or caution (yellow or double yellow).
Show locked points
If the interlocking has locked a point in a certain position, the point ends are highlighted white.
Show point positions
If enabled, the current position of each set of points is shown.
If disabled, both branches of the points merge together to give continuous, unbroken lines on both routes.
Timetables 1 second precision
If enabled, allows timetables to be edited as hours/minutes/seconds.
If disabled, timetables can be edited as hours/minutes/half-minutes.
Wrap post-midnight times
SimSig allows times up to 99:59 (just over 4 days in duration). If this option is enabled then most times will be displayed with the times wrapped, such that 25:00 would be displayed as 01:00 (ie 1am on day 2). If disabled then all times will be shown as full, unwrapped times. Note that certain times are never wrapped: these include timetable editing and analysis, logging, and debugging (for testers and developers).
Show seconds in messages/reports
When enabled, times in messages/reports are shown with seconds. Otherwise only the hours and minutes are shown.
Only call signaller if crew change will be late
If ticked, where trains are scheduled to change crew, you will only receive a call if the new crew are late and the train consequently delayed.
Show all windows on taskbar
If ticked, all SimSig windows (view, messages etc.) will be shown with separate icons on the taskbar. Otherwise, only one icon per simulation will be shown. Changes to this option will take effect when SimSig is started again, the simulation currently open won't be changed.
Show clent/server in all windows
[Multiplayer only] If ticked, all windows will have either (Client) or (Server) shown. If unticked, only the window containing the clock will have this text.
Hide Message window title bar
Hides the blue bar at the top of the message window, allowing an extra line of messages to be seen at the top of the screen. Note: For this change to take effect, the messages window must be closed and a new one opened (Show>Messages), or the simulation re-started. It is impossible to move the window from the default location when this option is selected.
Legacy Train List
Allows the older non-HTML based version of the train list to be displayed. Please see this page for more details.
Multiple pop-up TT windows
If ticked, a new 'show timetable' window will be opened each time a train description is clicked. If unticked, only one 'show timetable' window will open- clicking on another TD will show that train's timetable in the window.
Train describer mode
Only appears in simulations with ARS , and changes the colour of the train description according to the conditions below. In Non-ARS simulations, this option is not available and all train descriptions will be cyan.
ARS State
| Colour | State |
|---|---|
| Cyan | Train is being routed by ARS |
| Pink | Train is not being route by ARS |
| Orange | ARS is running the train to a special timing pattern |
Delay
The TD itself will be black, and the background to the TD will reflect the state:
| Colour | State |
|---|---|
| Green | Within 2 minutes of scheduled time |
| Yellow | Up to 5 minutes late |
| Red | 5 or more minutes late |
| Blue | Early |
| Grey | Train non-ARS |
Last edited by Steamer on 07/01/2024 at 19:27