Scrolly Display
View Window
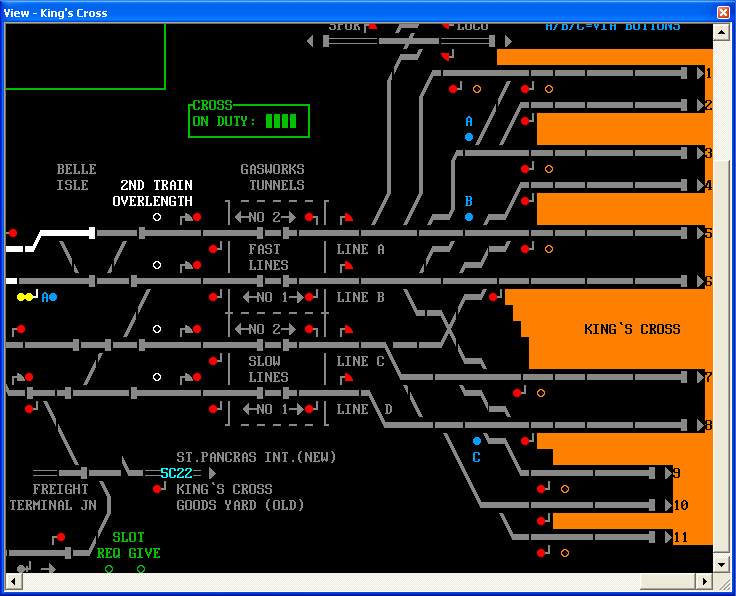
This simulates the main panel display and is used to set routes. It can be scrolled by use of the cursor bars to the right and bottom, or by use of the mouse wheel horizontally and by shift+mouse wheel scrolls vertically. Notice that each such window carries the title View -, followed by the name of the simulation being played, e.g., View - King's Cross.
(Although other names such as Layout, Panel, Route, etc., might have been chosen for this window, the word View is short, a useful feature when the window's title bar also needs to accommodate the sim's name. Sometimes you will find the term Layout applied to this view. Elsewhere you may see the view referred to as a Panel, a throwback to earlier days when the main panel was a large board with painted lines and lights. Here, the View window attempts to emulate the wider picture by depicting it as a scrolling display. Realistically, the whole panel would have been broken down into smaller areas, each manageable by a single operator, and displayed on his computer workstation, hence the alternative term workstation view for a small part of the whole panel view.)
The window can be resized by dragging the top, bottom, sides or corners. It can be restored to its full size by a right-clicking in it and selecting Maximise, but if you do this, note that the maximum height of the View window is constrained by the location of the Control Window . For further information about this see the Window Types page.
The New view option in the Show menu enables you to have more than one View window open concurrently. These can be arranged and sized to suit your preference, allowing you to monitor two or more separate areas at the same time. However, if you have more than one View window open, you should only set one of them to Stay on top (if you need this feature), to avoid conflict with other View windows. For more about this see Window Types, Positioning and Resizing .
If the Overview window is showing, left-clicking anywhere on it will scroll the most recent View window used to the same position.
Right-clicking anywhere on this window opens its context menu, containing the following options:
Add Sticky Note - see Sticky Notes ;
Stay on top - see above;
Maximise - see above;
Save Bitmap - handy if you wish to create an annotated map of your layout, adding signal numbers, etc.
| Back to Window Types page |
|---|
Last edited by Steamer on 27/06/2020 at 11:28