Table of Contents
Miscellaneous Topics 1Level Crossings
Off the map
Let's do the time warp again
Sticky Notes
Telephone Calls
Hidden Hotkeys
Miscellaneous Hints and Tips
Moving on
Miscellaneous Topics 1
Level Crossings
There are two level crossings (abbreviated to LCs) in the Royston sim, one at Litlington and the other at Ivy Farm. Both are straightforward and automatically operated compared to others you will meet elsewhere.
Litlington has three lights on your panel, indicating RAIsed, WorKinG, and FAIled. Unlike lights associated with LCs in other SimSig sims, these do not function as buttons, only lights, so clicking them has no effect. The LC is of the AHB (Automatic Half Barrier) type, i.e., there is a single boom gate on each side extending half way across the (two-lane) road and controlling access by that lane. See Level Crossings . There is no direct CCTV monitoring of this LC. You will find photographs, even videos of this crossing in action on Google and YouTube.
When no trains are approaching, the barriers (boom gates) are raised, permitting road traffic to pass; the RAI light is lit (pic 1, below). When a train approaches, the RAI light goes off and the WKG light comes on (pic 2, below). As the train leaves the crossing, the reverse occurs while the barriers are raised (pic 3, below). If there is an equipment failure, the FAI light comes on and stays on.
If road traffic blocks the crossing for any reason, you can interrupt the LC's automatic function by setting its approach signal to danger on one or both main lines (pic 4, below). See also Automatic signals with Emergency button on Page 1 of this tutorial. If you wait until after the train has passed K971 or K876 respectively before clicking the approach signal you will incur an ACOA. But as we saw under Approach Control, there is no timeout delay if you click the button.
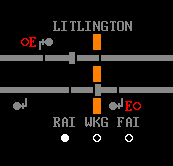 1 |
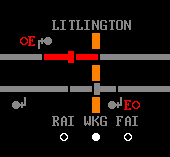 2 |
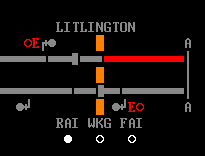 3 |
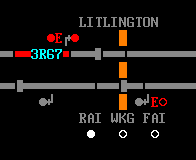 4 |
|
Note that the manual states about Litlington: "Note that, if a train is waiting at either of the signals protecting the crossing when that signal clears, the signal will stay red for a short while to ensure the crossing has activated before allowing a train to proceed across it."
Ivy Farm is a simple one-lane rural LC not requiring barriers. Permission to use it requires a telephone call to you (hence the "TEL" underneath. Should you grant permission, you obviously need to replace the approach signals on either side of it to danger pending a further call that all road traffic has crossed is received. But if this takes a while, you may be distracted by something happening elsewhere in your area and forget about promising not to route trains through it. Something better than simply setting K975 and K980 to danger is required.
And there is! Click the REM(inder) button at the bottom LH corner of your panel, then left-click K975. A square blue collar (aka reminder) appears around it. Repeat this procedure for K976. Placing a collar on a signal prevents a route from being set to or from it.
How many signals do we need to collar to protect this crossing? Actually, only two - K975 and K976. Trying to set a route from K244, K246, K978 or K980 through K976 produces the message One or both signals are collared. Done.
If you wish, you can place a reminder on the 'TEL' text by pressing 'REM' then clicking the text. Note that this is a reminder only and does not affect routesetting over the crossing. The reminder is removed in the same way as shown above.
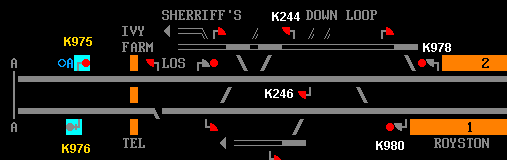
To remove a collar, click the REM button as before, but this time right-click the signal with the collar.
As you play other sims you will encounter many other types of level crossings, many requiring manual operation. If you see the message "Crossing blocked by road vehicle" raising, then lowering, the barriers usually clears it.
Off the map
At the edges of your area you will find the normal solid grey track (containing track circuits) changing to "hollow" track - two thin parallel lines. This indicates track controlled by another signal box and track at loops, sidings or lines where there are no track circuits. This is usually referred to as "non-TC'd track" (non-track-circuited track).
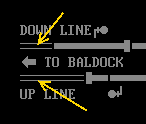 |
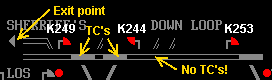 |
Entry from a siding into track-circuited track is usually controlled by a shunt signal, such as K244, K249, K253 (see pic above), while exit from a main line to an offscreen siding such as Sherriff's, which lacks a shunt signal to enter it, is accomplished by setting a route to the exit point into the siding, marked by a grey arrowhead (see pic above). As mentioned earlier, don't expect every siding shunt signal to have a berth associated with it - often they don't.
Cancelling routes out of sidings
While exploring Royston you may be surprised to discover that cancelling any route set out of a siding always requires a 30 second approach locking timeout. For example, cancelling K244-K976 still results in approach locking, even with no trains about to enter from the siding, whereas cancelling K246-K976 does not require a timeout.
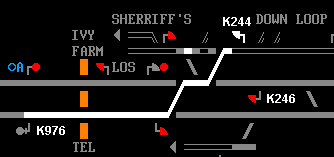
This occurs simply because the track behind K244 contains no track circuits, so interlocking cannot detect whether there is a train waiting behind it or not. As a result, cancellation of the route behind it has to allow for the worst case scenario, that of a train behind it, and thus insist on approach locking at all times.
Most shunt signals have a 30-second timeout compared to the 120 second timeout for main signals.
Let's do the time warp again
Pressing F on your keyboard fast-forwards the sim for five minutes, relieving boredom.
The Options > General tab has a speed setting, ranging all the way down to half speed. Unfortunately the actual speed is not displayed anywhere on the View window, so you have to open Options to see what the current playing speed is, and to change it.
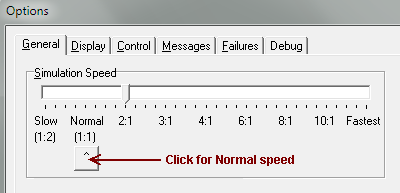
The exception to this is that pressing N immediately restores Normal speed (1:1). The only way you would know this is by watching the speed of flashing objects such as signals or the Telephone icon.
Believe it or not, slower can mean faster. When your sim is gridlocked with trains, reduce sim speed to half (1:2) if the speed range allows it, and you will be surprised how much faster you can clear your panel. Try it.
Pressing P to Pause the sim doesn't work if either of the Train List or Show Timetable windows are active (have focus). If this is the case you must click the View window (main panel) before pressing P.
Sticky Notes
SimSig has its own built-in sticky notes. All you need do to create one is right-click where you would like to see one, click the Add Sticky Note menu option and an editor window appears in the top left-hand corner of your screen. Type or paste information into it, then click Ok (you may find pressing Alt+O easier since both hands are now on the keyboard) and the sticky note is created right where you need it. Create a sticky note with the TD of any train that may lose it, e.g., after passing a shunt signal.
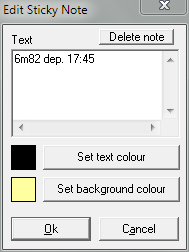 |
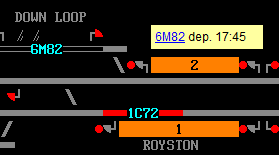 |
Note:
- You don't need to use the Shift key or Caps Lock when typing in a TD; lower case is automatically converted to upper case, a real convenience. Any other text which is not recognized as a TD in the current timetable is left alone.
- Once the note is created, you can reposition it by dragging it.
- Left-clicking the TD displays the Show Timetable window for that train - useful to store the TDs for the previous or next working TT.
- The sticky note moves with the view, so in a scrolly sim, it may wind up offscreen as you scroll. For this reason you may want to open a second, separate sticky note program whose note remains in a fixed location on your screen.
Telephone Calls
- Pressing the A key pops up the next Telephone Call in its window. Remember this key as you may find it preferable to opening the
Telephone Calls window and dealing with them all there.
- In the
Telephone Calls window, there is no need to click Answer call (or press Alt-A) after selecting the train whose driver is calling you. Simply double-click the train and the "Answer call from Train [TD]" window automatically appears. Also, double clicking your reply (OK, or whatever) closes the window immediately and is faster than clicking the OK button at the bottom of the window.
- If you find you have a lot of telephone calls, you may be able to Pause the sim, answer them, then continue the sim, depending on its programming.
- When a shunter calls to tell you [train ID] is ready to enter at a particular siding, especially one that does not have a berth associated with it, you can sweep the ID to select it all, then copy it (Ctrl+C) to your Windows Clipboard, then interpose it into the nearest signal that will allow interposing,
without having to type it. Same for other interpositions.
- Once you answer a telephone call, e.g., from a shunter, all the data in that call is gone, so consider copying the message (highlight, then Ctrl+C) and pasting it into a sticky note or handy text file before closing the call.
Then pause the sim to give you time while you study the message at your leisure.
Hidden Hotkeys
- When you R-click signal OR berth to open its menu, press first letter of each menu option I for Interpose, C for Cancel, etc.
- Pressing Esc closes
Telephone Calls, also the Incident Report window.
Miscellaneous Hints and Tips
Various other hints and tips, in no particular order. Feel free to contribute your own.
To copy a TD to the Windows Clipboard:
- From the Train List, right-click the train, hover over
Timetable Options, left-click Edit timetable, then highlight the TD in the Train ID field and copy to Clipboard;
- From the View window, open Interpose window and Ctrl+C.
To maintain your Train List window's customized size and location, minimize it - do not close it. Once you close and reopen it, these customized settings will be lost.
To quickly access your train's Next Working TD, which may even be offscreen at the bottom of a long TT, click on whitespace in the Show Timetable window and press the End key. No need to scroll.
What can really speed up trains and clear the backlog is setting running signals to Automatic (blue button). Look around for them on your panel.
Partially overlapping the Train List and Show Timetable windows will save you space if using a small screen.
L-click on any message which is now outdated and annoying you, in the Messages window to select it, then R-click on to Remove it or else select Remove it and clear all above. Do this frequently.
If you're playing a wide area scrolly sim (Royston is not one) and need to monitor a small part of it, such as a level crossing, open a second view by clicking Show > New view, then reduce the window's size by dragging its edges and scrolling to keep the LC in view. Set this small window to Stay on top, and close it when you are finished with it (thanks Peter Bennet).
Moving on
It would be nice to be able to say that the next SimSig sim you tackle will be a larger version of Royston, but apart from this should behave in much the same fashion.
Unfortunately, each sim requires its own learning curve and you are likely to find it will differ radically from Royston. Though many elements of it, such as level crossings, may appear familiar, their behaviour may be anything but. There is no list of sims you should work your way through; the best advice is to read the Newcomers' section of the forum, read the manuals for the sims that interest you and pick a few. The differences between sims can be explained by the different areas they cover, each modelled as authentically as possible, modified by the vision of whoever programmed it. Easier simulations include: Lime Street , Aston , Llangollen and Wembley Suburban .
SimSig strives for accuracy in its simulations. As such, some track layouts may not be ideal- the real life layout may have been limited by geographical constraints, designed on the cheap, or simply not intended to cope with the volumes or types of traffic on the modern railway. As yet SimSig has not put out any sims based on fictitious areas designed purely for ease of playing. But SimSig has evolved its own distinctive workarounds; for example, later sims with wider areas can be scrolled (termed "scrolly" sims by SimSig). You should develop your own technique for scanning across a wide panel, noting down anything important as you go. It may help to acquire a larger monitor or spread your sim across two (or more).
There are differences in little things, too, that are sometimes more frustrating to master than whole new technologies such as ARS (Automatic Routesetting System, not present in Royston). As you continue to play SimSig sims, you will continue to wonder, "Why does it happen this way?", closely followed by "Why isn't this possible?". Unexpected behaviour in a sim may be the result of historical precedent, authenticity pursued to the ultimate degree possible, rather than a missed bug. You ought to a simulation's manual before playing for the first time. Since you cannot change the behaviour of a sim's components, only offer suggestions to its creator (apart from creating another timetable), you are at his mercy. If he decrees there will not be a route between signals A and B, you are stuck with this. This may not be a comfortable feeling; the best you can do at present is to modify the timetable if you have the time and patience to do so. It's not too difficult to remove from the timetable trains you find irritating; even better, create your own timetables (for your own use) as your skills improve. There are plenty of sims available for you to choose from to build a collection of those you enjoy the most, and ignore the rest.
SimSig can become a highly addictive pursuit (I won't enter the debate as to whether it's a game or not) though it is not difficult to allow interest in playing it to be replaced by boredom or frustration, since what we are replicating here is reality, not playability. There is satisfaction in seeing a train exit after solving a routing problem. There is boredom in playing a timetable where trains perform a limited number of routines, hour after hour. And there is frustration at suddenly finding yourself bogged down after misreading a timetable. The best way to stay between these extremes is to limit your playing, save your game frequently (the 'snapshots' function helps with this) and take regular breaks.
A challenge awaits you.
THE END
Maxand
Acknowledgments:
Sincere thanks to all whose extensive forum and Wiki comments helped me to create this tutorial, including Geoff Mayo, Clive Feather, Peter Bennet, Steamer, jc92, Firefly, UKTrainMan, Keith Barber, Stephen Fulcher and all you others whose hints and tips have found their way here.
Back to Royston - A Beginner's Guide
Last edited by GeoffM on 15/09/2016 at 03:00